
Abstract
The following article demonstrates using PowerShell and Atom Electron to create and package an application. In the following pages, we will cover creating the frontend and backend of a simple disk utility called Diskr. This demo project was inspired by Stephen Owen’s XAML based GUI demo. If you want to work along or view the source the project can be found on Github at xainey/powershell-electron-demo.
- Abstract
- Introduction
- Getting Started
- Importing Frontend Dependencies
- Setting up PowerShell
- Creating the Front-End: Diskr
- Using PowerShell Remoting
- Authentication
- Customize Toolbar
- Cleanup and Packaging
- Conclusion
- References
Introduction
I first started using PowerShell to build simple tooling and automation scripts.
Since all of our PCs already had PowerShell installed, we could hand over scripts that could run on any system.
The problem was getting others to learn how to use PowerShell.
The average CLI experience for our target user didn’t go much further than ping or ipconfig.
Here guys, I made a simple script, run it like this:
1 | ./ConfigureDelorean.ps1 -Month 8 -Day 26 -Year 1985 -Hour 9 |
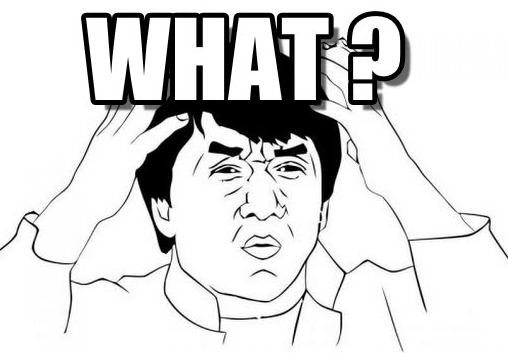 Average Response
Average Response
After seeing that our scripts were not getting used, we started wrapping them in Freestyle Jobs in Jenkins to give the user a GUI. It looked like a great idea; not only did users get an easy form, but we also generated an audit each time the job was run. None of our Ops guys wanted to take the time to learn Jenkins.
Okay, we just need to put this on their desktop and give them a GUI wrapper.
A quick search and we found Stephen Owen’s GUI ToolMaking Series. Generating XAML in Visual Studio was easy enough and with some modest effort, we created a few simple apps. However, it started to become tedious managing the layout and styling as the projects grew. When it comes to designing frontend interfaces, I’ve made apps in C# using WPF as well as Java for Desktop and Android. To this day, I still find HTML/CSS to be the absolute easiest way to control layout.
In Back to the Frontend ™, we are going to use Atom Electron to create our desktop application. We will be creating a small app inspired by Stephen Owen’s ToolMaking Series.
Getting Started
As may of you may know, frontend development can be overwhelming. You start out looking to create a project that is ultimately CSS, HTML, and Javascript. Later you find yourself trying to figure out how to use SASS, Gulp, Webpack, Babel, Browserify, NodeJS, React, Flux, Redux, etc. Check out the Developer-Roadmap for a quick bird’s eye view.
In this article, we will stick to using some of the most common and basic tools. Here is a quick preview of the completed app.
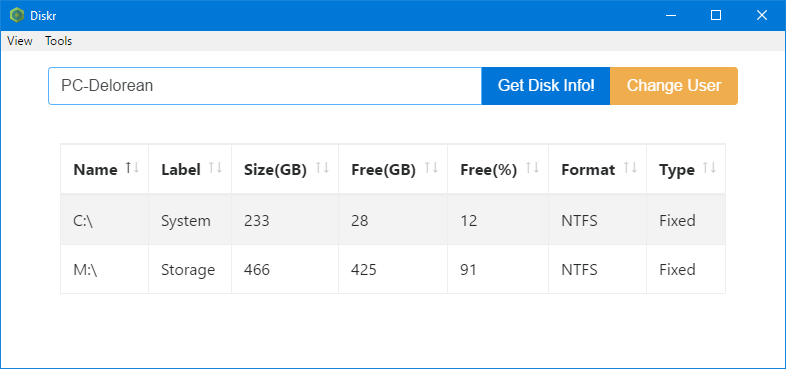 Finished Product: Diskr
Finished Product: Diskr
Installing Tools
We will need to pull in everything though git and NodeJS (npm). The optional tools are by preference only. If you haven’t written PowerShell in VSCode do yourself a solid and go try it out. Install these tools manually or with Chocolatey.
 Great Scott! You don’t have Git installed?!? It is 2017!!!1one
Great Scott! You don’t have Git installed?!? It is 2017!!!1one
Using Chocolatey
For personal use and the lazy alike, you may want to use chocolatey to install the tools.
1 2 3 4 5 6 7 8 | # Set your PowerShell execution policy Set-ExecutionPolicy -ExecutionPolicy RemoteSigned -Force # Install Chocolatey iex ((New-Object System.Net.WebClient).DownloadString('https://chocolatey.org/install.ps1')) # Install Packages choco install git visualstudiocode nodejs yarn -y |
For an organization, you may want to consider your own internally hosted packages as those packages won’t be subjected to distribution rights like the community repository is (being in the public domain). Rob (@ferventcoder) told me this, trust him, he made Chocolatey.
Scaffolding a New Project
Go to the directory you want to make your project and clone the electron-quick-start repo. I’ve chosen to use this project as our boilerplate since it is incredibly simple and official.
In your PowerShell console clone the project:
1 2 3 | cd ~/Github/ git clone https://github.com/electron/electron-quick-start diskr cd diskr |
Remove the existing git folder reinitialise it. There may be a more eloquent approach such as git-clone-init.
1 2 | rm .\.git -Force -Recurse git init |
Install the node dependencies and start the app.
If you are using yarn instead of npm simply use yarn or yarn install.
1 2 | npm install npm start |
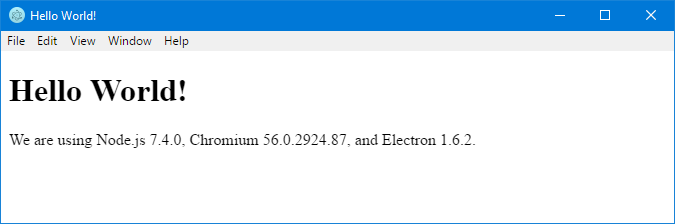 First Run
First Run
Getting Oriented with Electron
Before we start writing any code, let’s take a quick glance at the hotkeys, tools, and files we have to work with.
Initial Menu / Hotkey Items
| Command | Hotkey |
|---|---|
| View > Toggle Developer Tools | Ctrl-Shift-I |
| View > Reload | Ctrl-R |
| View > Force Reload | Ctrl-Shift-R |
DevTools
If you have ever used Chrome DevTools before, rejoice here they are.
If you are a complete beginner relax, this tool is very user-friendly.
You should start by getting familiar with the Elements and Console Tabs.
- The
Elementstab shows you HTML and CSS. - The
Consoletab shows console logs and errors.
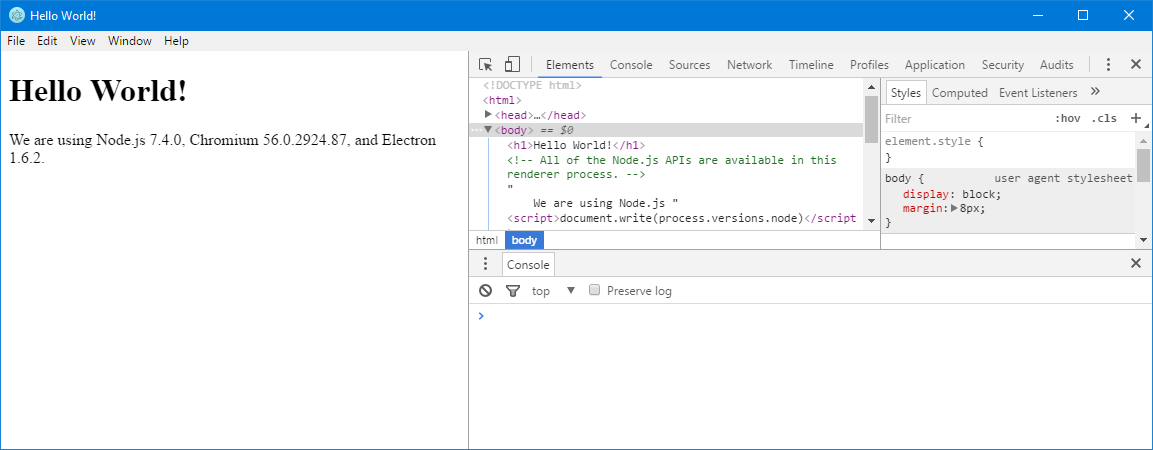 Chrome DevTools
Chrome DevTools
Both of these tabs can be used to “play” with the HTML, CSS, and JavaScript.
Try it out. Go to the console tab and enter in this ES2015 Expression:
1 | [1, 5, 14, 130, 9].filter(val => val > 10) |
Files
Open the project in VSCode or your editor of choice.
Since my console (ConEmu/PowerShell) is still in the project directory I can type code . to open the project in VSCode.
I started doing this with sublime subl . on OS X a few years ago. The time I’ve saved since is huge.
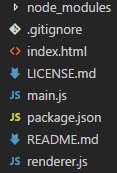 Electron Files
Electron Files
.gitignore, license.md, readme.md are standard to most git projects.
The main files are:
index.html- Initial frontend page loaded by main.js
main.js- Main entry point into our Electron app
package.json- Manages node dependencies, packaging meta, CLI scripts
renderer.js- JavaScript for index.html
Importing Frontend Dependencies
HTML/CSS
For our front-end HTML/CSS we are going to use the Bootstrap v4 framework. At this time, v4 is still in alpha so feel free to fall back to v3 if needed.
To pull in bootstrap we have a few options:
- Download it manually
- Reference it by CDN
- Use a package manager such as npm, bower, rubygems, nuget, or composer
Since we already have NodeJS installed we are going to use npm to make it easier to follow along.
Bootstrap from NPM
In your project root run the following command to save bootstrap to our dependencies.
1 | npm install bootstrap@4.0.0-alpha.6 -S |
Note: In the future, you will want to save these to your dev-dependencies and use something like
gulporwebpackto package them.
We can now edit our index.html file and make sure bootstrap is working.
For the index.html we are going to:
- Update the
<title>(this is also the title bar on the app) - Include a
<link>reference to bootstrap.min.css in ournode_modulesdirectory - Add a
div.containerto wrap the body content - Use the alert message component to make sure bootstrap is working
Edit index.html
1 2 3 4 5 6 7 8 9 10 11 12 13 14 15 16 17 18 | <!DOCTYPE html> <html> <head> <meta charset="UTF-8"> <title>Diskr</title> <link rel="stylesheet" href="node_modules\bootstrap\dist\css\bootstrap.min.css"> </head> <body> <div class="container"> <div class="alert alert-success" role="alert"> <strong>Well done!</strong> You successfully read this important alert message. </div> </div> </body> <script> require('./renderer.js') </script> </html> |
Start the app again with npm start or refresh it with Ctrl-R.
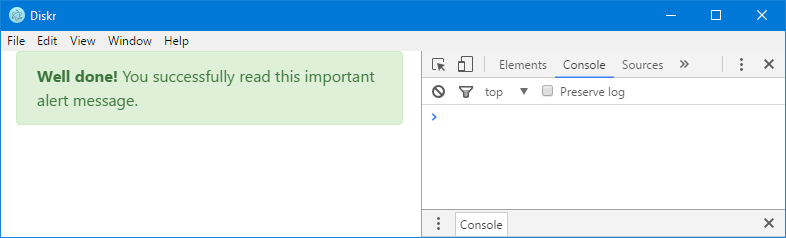 An Alert is Born!
An Alert is Born!
Javascript
For our JavaScript requirements we are going to use jQuery.
Most people have seen, used, or tasted jQuery.
It tastes okay at times, but for larger form intensive projects frameworks like Angular or React start to taste better.
Personally, I love VueJS – it’s the cat’s pajamas (this is how my grandfather let me know something is “Hip”).
jQuery from NPM
Again, from your project root, run the following command:
1 | npm install jquery -S |
Now in renderer.js, we will import jQuery and test to make sure it works.
1 2 3 4 5 | // Require jQuery const $ = require('jquery'); // Test jQuery: ES2015 Arrow Syntax $(document).ready( () => console.log("Page is loaded!") ) |
Start the app again with npm start or refresh it with Ctrl-R.
 Console.log() shows our message in DevTools
Console.log() shows our message in DevTools
Setting up PowerShell
After a quick search I found two decent NodeJS projects for PowerShell:
Node-PowerShell From NPM
We are going to be using the one by rannn505.
I chose the one with the better documentation and most stars.
1 | npm install node-powershell -S |
Looking at this nice API, we can use PowerShell with JavaScript Promise based methods.
Running PowerShell in Javascript
That’s right Daddy-O, it’s time to use some PowerShell with JavaScript.
We will now update renderer.js to:
1 2 3 4 5 6 7 8 9 10 11 12 13 14 15 16 17 18 19 20 21 22 23 24 25 26 27 | // Require Dependencies const $ = require('jquery'); const powershell = require('node-powershell'); // Testing PowerShell $(document).ready(() => { // Create the PS Instance let ps = new powershell({ executionPolicy: 'Bypass', noProfile: true }) // Load the gun ps.addCommand("Roads? Where we're going, we don't need roads.") // Pull the Trigger ps.invoke() .then(output => { console.log(output) }) .catch(err => { console.error(err) ps.dispose() }) }) |
Here is a quick breakdown:
line: 3- Require the dependencyline: 9- Create a PS Instanceline: 15- Add a Command to be executedline: 18- Invoke the Commandline: 19, 22- Handle the response with promises
Start the app npm start or refresh it with Ctrl-R.
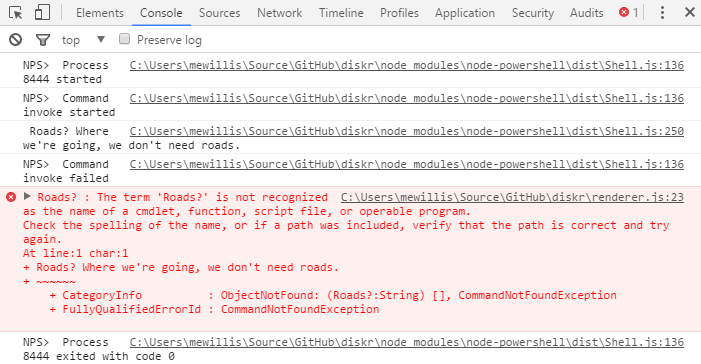 Crap, we broke it already.
Crap, we broke it already.
Looks like we need to escape our string a wee bit.
1 | ps.addCommand("\"Roads? Where we're going, we don't need roads.\"") |
 Marty, It looks like we are going to string escape hell!
Marty, It looks like we are going to string escape hell!
Save and Refresh again.
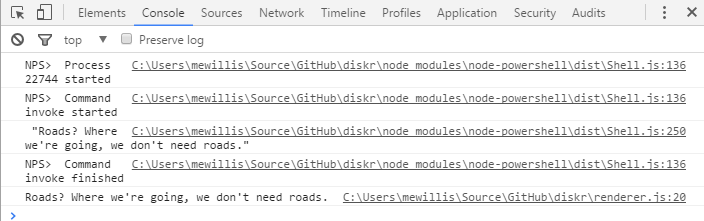 Now we are cooking with plutonium!
Now we are cooking with plutonium!
Now instead of just printing a string, let’s inline a PowerShell expression to get system information:
1 | ps.addCommand("Get-Process -Name electron") |
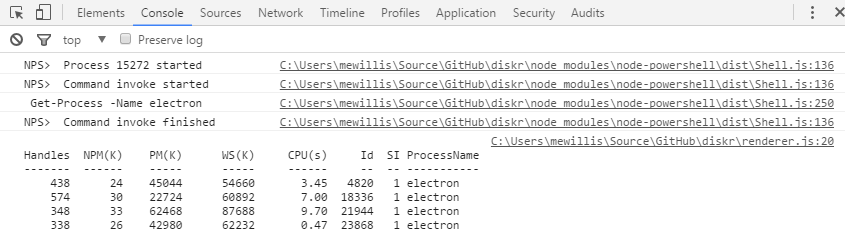 Hash Table is passed from PowerShell to JavaScript as a string
Hash Table is passed from PowerShell to JavaScript as a string
Running a PS1 script
Next, we will test running a .ps1 script from node-electron.
This is more practical for managing and passing arguments.
In the project root create the file Test-Power.ps1:
1 2 3 4 5 6 7 8 9 10 11 12 13 14 15 | param ( [Parameter(Mandatory = $true)] [double] $GigaWatts ) if ($GigaWatts -ge 1.21) { $canWarp = $true } else { $canWarp = $false } @{ GigaWatts = $GigaWatts CanWarp = $canWarp } |
In this contrived example, we take some input, do some logic, and output a hashtable.
To run Test-Power.ps1, we use addCommand and provide:
- The path to the file
- An array of JavaScript objects for each PowerShell parameter
Update ps.addCommand() in renderer.js to:
1 2 3 4 | // Load the gun ps.addCommand("./Test-Power", [ { GigaWatts: 1.0 } ]) |
Give the app a refresh and look at the DevTools Console.
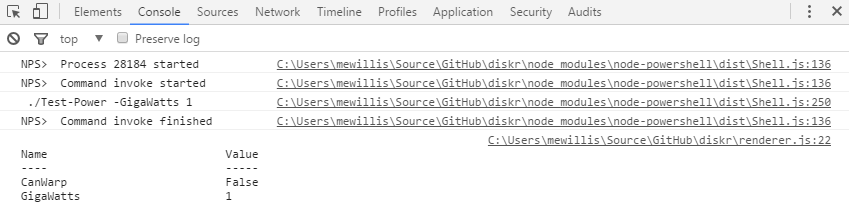 No Warping Today :[
No Warping Today :[
At this point, you can see how our PowerShell hashtable is just a big string on the JS side – not much we can do with that.
To fix this we will use ConvertTo-Json in PowerShell and supply the -Compress flag to minify it.
Update Test-Power.ps1:
1 2 3 4 | @{ GigaWatts = $GigaWatts CanWarp = $canWarp } | ConvertTo-Json -Compress |
In rendered.js use JSON.parse() to convert the JSON into a JavaScript object.
1 2 3 4 | .then(output => { console.log(output) console.log(JSON.parse(output)) }) |
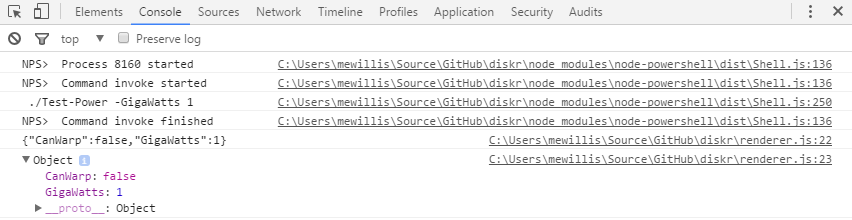 PowerShell hashtable -> JSON -> JavaScript Object
PowerShell hashtable -> JSON -> JavaScript Object
Creating the Front-End: Diskr
In index.html we add a small form using the Bootstrap v4 scaffolding.
We will also add and inline CSS class .top-buffer to give us some buffer space between the div .rows.
1 2 3 4 5 6 7 8 9 10 11 12 13 14 15 16 17 18 19 20 21 22 23 24 25 26 27 28 29 30 31 32 33 34 35 36 37 38 | <!DOCTYPE html> <html> <head> <meta charset="UTF-8"> <title>Diskr</title> <link rel="stylesheet" href="node_modules\bootstrap\dist\css\bootstrap.min.css"> <style> .top-buffer { margin-top: 1em; } </style> </head> <body> <div class="container"> <!-- Form --> <div class="row top-buffer"> <div class="col-lg-6 mx-auto"> <div class="input-group"> <input id="computerName" type="text" class="form-control" placeholder="Computer Name"> <span class="input-group-btn"> <button id="getDisk" class="btn btn-primary" type="button">Get Disk Info!</button> </span> </div> </div> </div> <!-- Output --> <div class="row justify-content-center"> <div id="output" class="col-lg-6 mx-auto"></div> </div> </div> </body> <script> require('./renderer.js') </script> </html> |
With the form in place, we want to do a few things:
- When the user clicks on the
<button>grab the HTML<input>value - Pass the
<input>value as arguments to a PowerShell script - Output the results on the page instead of in the DevTools console
Create Get-Drives.ps1 in the project root.
1 2 3 4 5 6 7 8 9 10 11 12 13 14 15 16 17 | param ( [Parameter(Mandatory = $false)] [string] $ComputerName = 'localhost' ) $drives = [System.IO.DriveInfo]::GetDrives() | Where-Object {$_.TotalSize} | Select-Object @{Name='Name'; Expr={$_.Name}}, @{Name='Label'; Expr={$_.VolumeLabel}}, @{Name='Size(GB)'; Expr={[int32]($_.TotalSize / 1GB)}}, @{Name='Free(GB)'; Expr={[int32]($_.AvailableFreeSpace / 1GB)}}, @{Name='Free(%)'; Expr={[math]::Round($_.AvailableFreeSpace / $_.TotalSize,2)*100}}, @{Name='Format'; Expr={$_.DriveFormat}}, @{Name='Type'; Expr={[string]$_.DriveType}}, @{Name='Computer'; Expr={$ComputerName}} $drives | ConvertTo-Json -Compress |
Here I started using dotNet classes instead of GWMI since I wrote this on my MacBook Pro.
 Since Electron is cross-platform, we can write our PowerShell to work cross OS as well.
Since Electron is cross-platform, we can write our PowerShell to work cross OS as well.
Now back in renderer.js, we are going to change our $(document).ready() event to $("#getDisk").click().
Note: #getDisk is the jQuery selector for the ID we placed on our button in the HMTL.
Inside the $("#getDisk").click() event, we get the form input at the top:
1 2 | // Get the form input or default to 'localhost' let computer = $('#computerName').val() || 'localhost' |
And change our script to run Get-Drives.ps1:
1 2 3 4 | // Load the gun ps.addCommand("./Get-Drives", [ { ComputerName: computer } ]) |
To show the response on the page, we add the following jQuery command to our .then() function.
1 2 3 4 5 | .then(output => { console.log(output) console.log(JSON.parse(output)) $('#output').html(output) // Show the results }) |
Now if we run this, we can see that we are now passing PC-Delorean from our form to PowerShell and showing the output in the HTML.
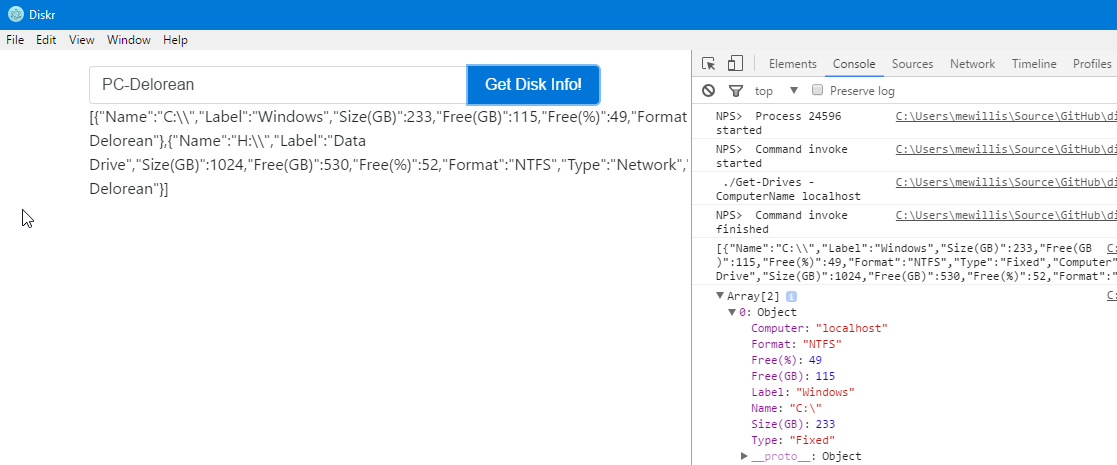 Just pretend of the console logs uses “PC-Delorean” I forgot to fix the screenshot :)
Just pretend of the console logs uses “PC-Delorean” I forgot to fix the screenshot :)
Outputting the Data to a Table
Printing the JSON directly to the HTML was the first step, but now we want to output it to an HTML <table>.
You should be able to find table plugins for just about any JavaScript framework or library.
DataTables from NPM
For this example, we are going to use a framework called DataTables to create a simple table from our JSON reponse.
First, we need to pull them in using npm:
1 2 | npm install datatables.net -S npm install datatables.net-bs4 -S |
In the HTML <head> of index.html, reference the DataTables CSS for Bootstrap v4:
1 | <link rel="stylesheet" href="node_modules\datatables.net-bs4\css\dataTables.bootstrap4.css"> |
In renderer.js we want to require them in:
1 2 | const dt = require('datatables.net')(); const dtbs = require('datatables.net-bs4')(window, $); |
Next, in our .then() promise, we can have the data create a DataTable.
1 2 3 4 5 6 7 8 9 10 11 12 13 14 15 | .then(output => { console.log(output) let data = JSON.parse(output) console.log(data) // generate DataTables columns dynamically let columns = []; Object.keys(data[0]).forEach( key => columns.push({ title: key, data: key }) ) // Create DataTable $('#output').DataTable({ data: data, columns: columns }); }) |
DataTable Note: For every column returned from PowerShell we would need to make a columns array (see example).
We use line 7-8 above to avoid manually adding these:
1 2 3 4 5 | var columns [ {title: "Name", data: "Name"}, {title: "Label", data: "Label"}, // ... etc ] |
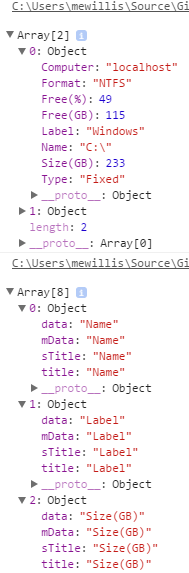 Auto Create columns from Object.Keys()
Auto Create columns from Object.Keys()
Update index.html to support a DataTable:
1 2 3 4 | <!-- Output --> <div class="row justify-content-center top-buffer"> <table id="output" class="table table-striped table-bordered" cellspacing="0"></table> </div> |
Start or Refresh the app and click Get-DiskInfo!.
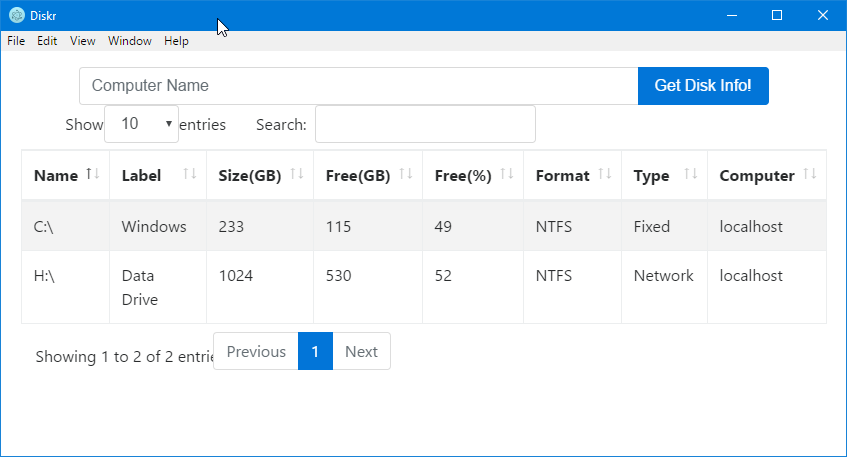 DataTables with default options
DataTables with default options
Since, we really don’t need to search, paginate, or the info on a small list of drives we can just configure DataTables to omit
these options.
In renderer.js update the DataTable:
1 2 3 4 5 6 7 8 | $('#output').DataTable({ data: data, columns: columns, paging: false, searching: false, info: false, destroy: true // or retrieve: true }); |
Note: Use
destroyorretrieveto allow the Table to be recreated on subsequent button clicks.
Give the app a quick refresh:
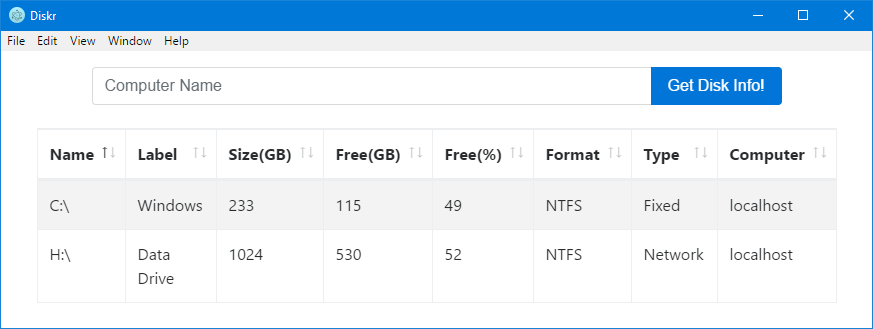 DataTable after options are configured
DataTable after options are configured
Using PowerShell Remoting
Now that our app has taken shape, we need to make it work on remote machines on the network.
Since we are not using GWMI we need to update our script to use PowerShell remoting by using Invoke-Command.
Update Get-Drives.ps1:
1 2 3 4 5 6 7 8 9 10 11 12 13 14 15 16 17 18 | param ( [Parameter(Mandatory = $false)] [string] $ComputerName = 'localhost' ) $out = Invoke-Command -ComputerName $ComputerName -ScriptBlock { [System.IO.DriveInfo]::GetDrives() | Where-Object {$_.TotalSize} | Select-Object @{Name='Name'; Expr={$_.Name}}, @{Name='Label'; Expr={$_.VolumeLabel}}, @{Name='Size(GB)'; Expr={[int32]($_.TotalSize / 1GB)}}, @{Name='Free(GB)'; Expr={[int32]($_.AvailableFreeSpace / 1GB)}}, @{Name='Free(%)'; Expr={[math]::Round($_.AvailableFreeSpace / $_.TotalSize,2)*100}}, @{Name='Format'; Expr={$_.DriveFormat}}, @{Name='Type'; Expr={[string]$_.DriveType}} } $out | ConvertTo-Json -Compress |
Refresh the app and click Get Disk Info!:
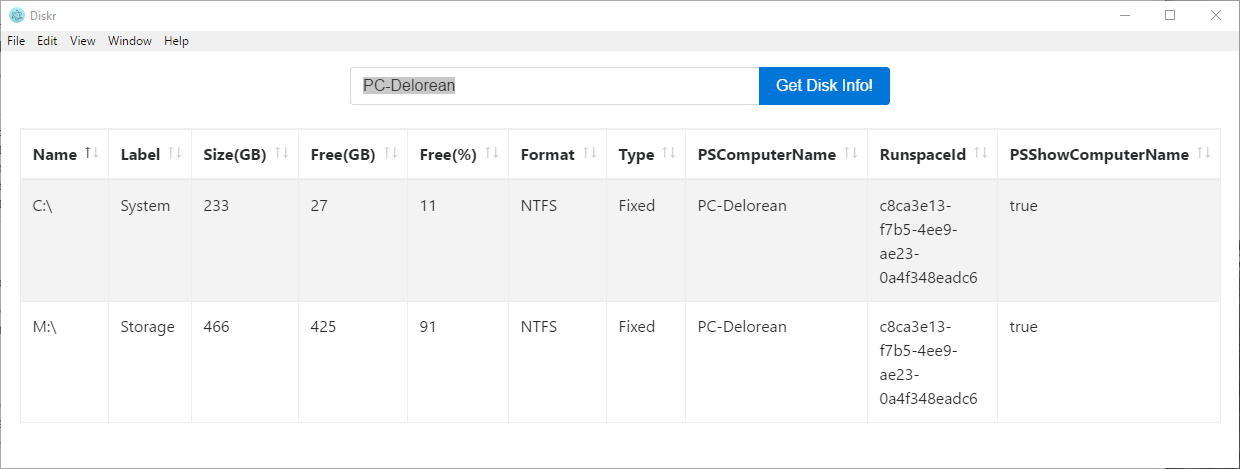 The Invoke-Command response as a variable adds a few additional fields
The Invoke-Command response as a variable adds a few additional fields
Back in Get-Drives.ps1 let’s exclude the flux out of the extra fields.
1 | $out | Select-Object * -ExcludeProperty PSComputerName, RunspaceId, PSShowComputerName ConvertTo-Json -Compress |
Much cleaner. I probably don’t need the PC name in the table considering that I just typed in the above box.
Hello, I’m Dory.
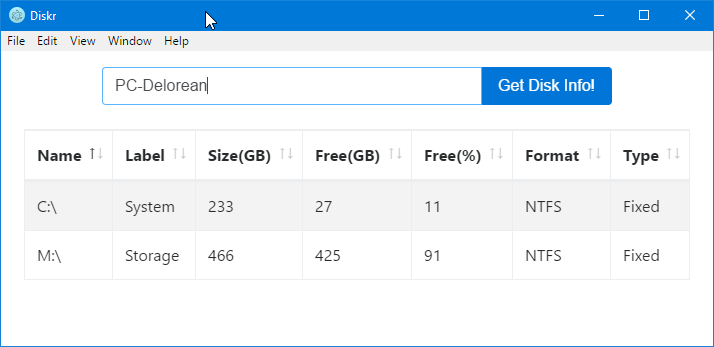 Updated with filtered $out
Updated with filtered $out
Font-End Error Messages
Right now, if any PowerShell error was to occur we are using console.error() to log a message.
In a production app, we will want to emit messages on the GUI.
To do this we will use the bootstrap-alert component for our warning messages.
At this point our entire call stack should look something like this:
Add the following in index.html between our Form and Output components.
1 2 3 4 5 6 7 | <!-- Error --> <div class="row justify-content-center top-buffer"> <div class="alert alert-danger" role="alert" style="display: block"> <strong>Whoops!</strong> <div class="message">Flux capacitor is not Fluxing.</div> </div> </div> |
Give it a quick refresh.
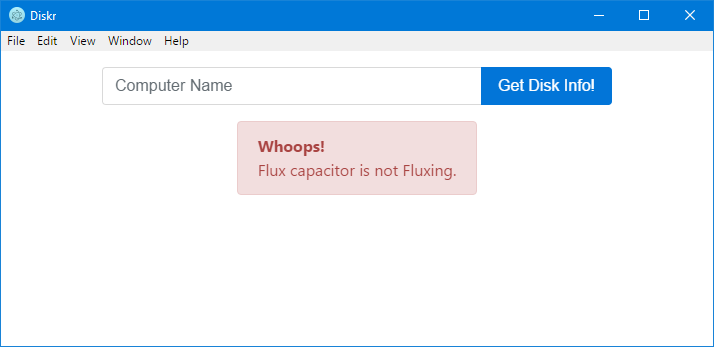 The message will appear below our form
The message will appear below our form
Now, lets leave the message blank and set block in style="display: block" to none to hide the component.
To show the alert whenever an error occurs, add some jQuery to our .catch() function in renderer.js.
- Set the
div.messageinner HTML to the error - Show the alert
1 2 3 4 5 6 | .catch(err => { console.error(err) $('.alert-danger .message').html(err) $('.alert-danger').show() ps.dispose() }) |
Now, let’s give it a refresh and try to connect to a PC that doesn’t exist.
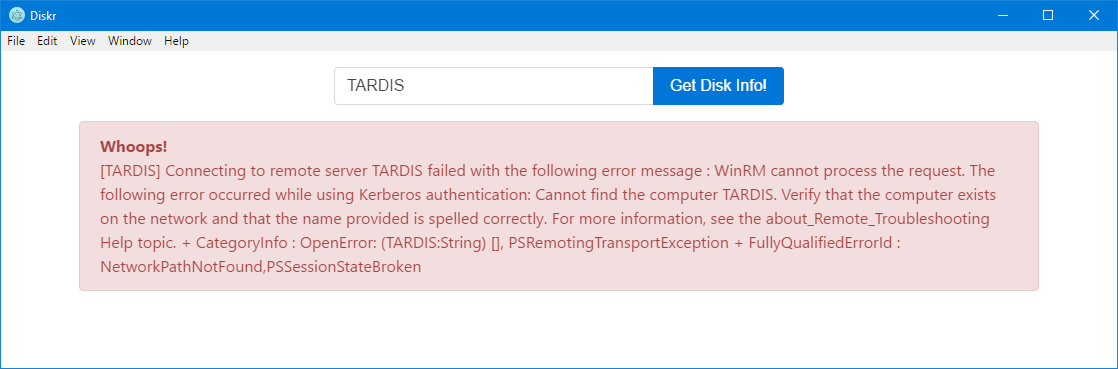 Chameleon circuit appears to still function somewhat
Chameleon circuit appears to still function somewhat
Now, if you query a good computer after the error is shown, the error will not go away when the table is displayed. We will want to clear and hide the alert each time the form is submitted.
At the top of our click() event in renderer.js we will add:
1 2 3 | // Clear the Error Messages $('.alert-danger .message').html() $('.alert-danger').hide() |
Improving Errors
From the TARDIS example above, node-powershell just takes the PowerShell error and all its messy glory and hands it off to JavaScript as a string.
Unfortunately, It’s not as friendly as the $_ hashtable you see in a PowerShell catch block.
Once you have the error in JavaScript you can’t access the properties individually.
For the time being, I filed an issue: node-powershell-issue-22.
Simple Workaround
As a workaround, we can update Get-Drives.ps1 to form a custom error block.
Invoke-Commandcan fail in the script block or at the remoting call if it cannot connect or authenticate.- To make sure we actually catch both cases of this we specify
ErrorAction = "Stop" - We form our own error object
$myErrorto be converted to JSON.- Here I’ve added
Type, which is nice if you throw your own custom errors as seen in #22
- Here I’ve added
1 2 3 4 5 6 7 8 9 10 11 12 13 14 15 16 17 18 19 20 21 22 23 24 25 26 27 28 29 30 31 32 | param ( [Parameter(Mandatory = $false)] [string] $ComputerName = 'localhost' ) $parms = @{ ComputerName = $ComputerName ErrorAction = "Stop" } try { $out = Invoke-Command @parms { [System.IO.DriveInfo]::GetDrives() | Where-Object {$_.TotalSize} | Select-Object @{Name='Name'; Expr={$_.Name}}, @{Name='Label'; Expr={$_.VolumeLabel}}, @{Name='Size(GB)'; Expr={[int32]($_.TotalSize / 1GB)}}, @{Name='Free(GB)'; Expr={[int32]($_.AvailableFreeSpace / 1GB)}}, @{Name='Free(%)'; Expr={[math]::Round($_.AvailableFreeSpace / $_.TotalSize,2)*100}}, @{Name='Format'; Expr={$_.DriveFormat}}, @{Name='Type'; Expr={[string]$_.DriveType}} } | Select-Object * -ExcludeProperty PSComputerName, RunspaceId, PSShowComputerName } catch [System.Management.Automation.RuntimeException] { $myError = @{ Message = $_.Exception.Message Type = $_.FullyQualifiedErrorID } $out = @{ Error = $myError } } ConvertTo-Json $out -Compress |
Next, go to renderer.js in the .then() block and add our custom error code.
If the response object contains Error we can now display an error and exit the then() statement early.
1 2 3 4 5 6 | // Catch Custom Errors if (data.Error) { $('.alert-danger .message').html(data.Error.Message) $('.alert-danger').show() return } |
Now we have full control over our cross-language errors.
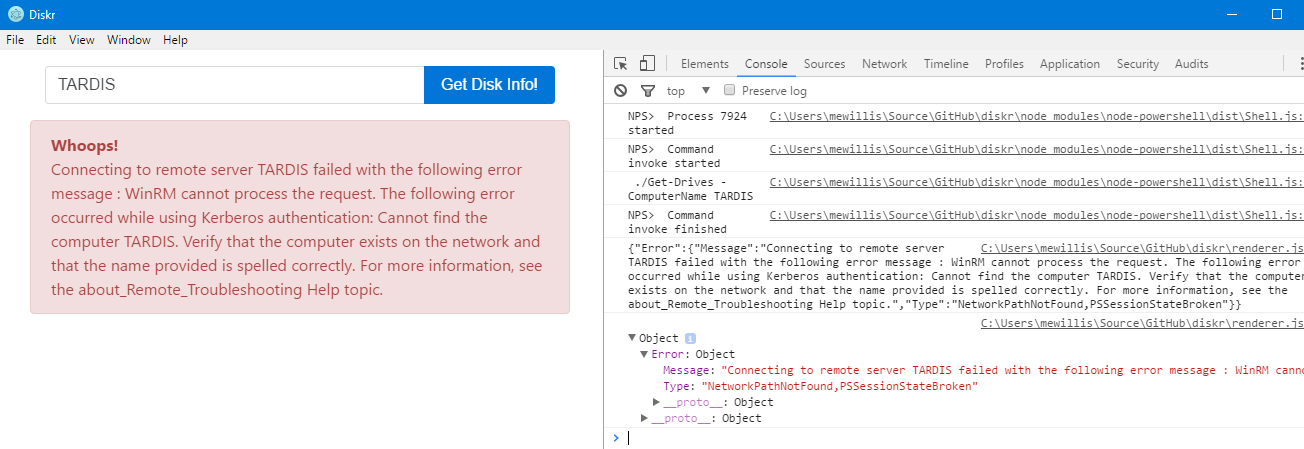 PC Not Found
PC Not Found
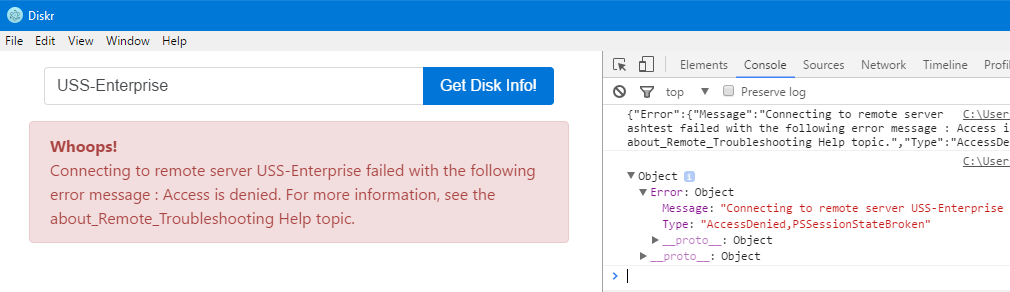 Captain’s Log, Stardate 94881.74. Access was Denied
Captain’s Log, Stardate 94881.74. Access was Denied
Authentication
If you noticed the second error message above, we have a computer which we do not have access use with remoting.
Invoke-Commanduses the security context for the current user running the electron app.
How can we change this context? Let’s take a look at a few of our options.
RunAS: the electron exe can be run as a different userADHOC: we can inlineGet-Credentialinto our PowerShell ScriptADHOC/Saved: we can save the credential either in memory, a secure file, or use a module like BetterCredentials.
ADHOC
Test by editing our hashtable in Get-Drives.ps1
1 2 3 4 5 | $parms = @{ ComputerName = $ComputerName ErrorAction = "Stop" Credential = Get-Credential } |
Refresh the app and click Get Disk Info!:
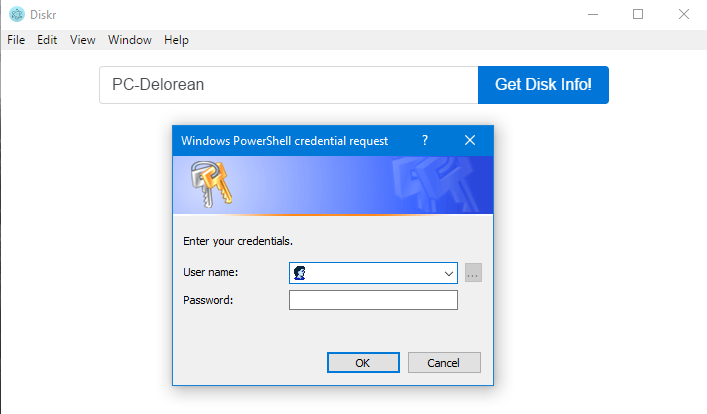 Each time you click on
Each time you click on Get Disk Info! the script will prompt for credentials
ADHOC/Saved
For saved credentials, we will explore 2 new concepts: Electron global variables, and passing JSON to PowerShell.
- Please check with your local security expert before you start saving Domain Admin credentials.
- Only you can prevent
forest firessecurity breaches.
Passing Data
Create a new file in the project root called Convert-CredToJson.ps1:
1 2 3 4 5 6 7 8 9 | param ( [Parameter(Mandatory = $false)] [PSCredential] $Cred = (Get-Credential) ) @{ user = $Cred.UserName pass = $Cred.Password | ConvertFrom-SecureString } | ConvertTo-Json -Compress |
In index.html add an extra button to our form where the user can specify a different account to use for the Invoke-Command call:
1 2 3 4 5 6 7 8 9 10 11 12 13 14 | <!-- Form --> <div class="row top-buffer"> <div class="col-lg-6 mx-auto"> <div class="input-group"> <input id="computerName" type="text" class="form-control" placeholder="Computer Name"> <span class="input-group-btn"> <button id="getDisk" class="btn btn-primary" type="button">Get Disk Info!</button> </span> <span class="input-group-btn"> <button id="changeUser" class="btn btn-warning" type="button">Change User</button> </span> </div> </div> </div> |
In main.js under path and url, declare a global variable for cred:
1 2 3 4 5 6 | const path = require('path') const url = require('url') global.sharedObj = { cred: null }; |
In renderer.js:
- Require in
remote(it’s how we are going to get/set variables in main.js) - Add a new
click()event for our#changeUser<button> - Call
Convert-CredToJson.ps1to generate our cred - Set the global Variable from the response
1 2 3 4 5 6 7 8 9 10 11 12 13 14 15 16 17 18 19 20 21 22 23 | // Get Global Variables let remote = require('electron').remote; $('#changeUser').click(() => { let ps = new powershell({ executionPolicy: 'Bypass', noProfile: true }) ps.addCommand('./Convert-CredToJson.ps1', []) ps.invoke() .then(output => { console.log(output) // Set the global Variable remote.getGlobal('sharedObj').cred = JSON.parse(output) // Read the global variable console.log(remote.getGlobal('sharedObj').cred) }) .catch(err => { console.dir(err); ps.dispose(); }) }) |
Refresh the app and click Change User:
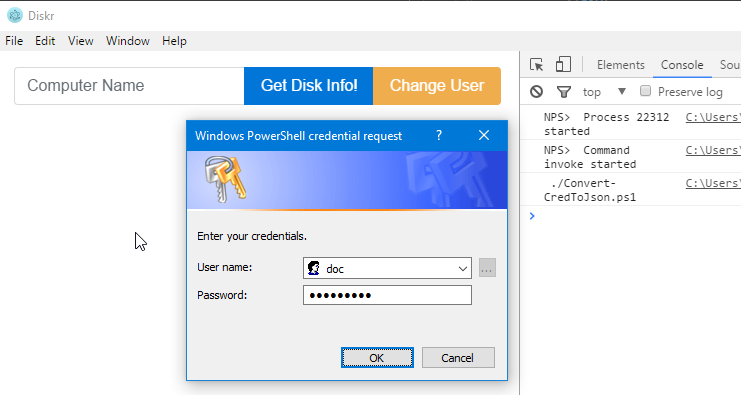 Get Custom Credential
Get Custom Credential
Here is the response JSON which gets saved to our global electron variable cred.
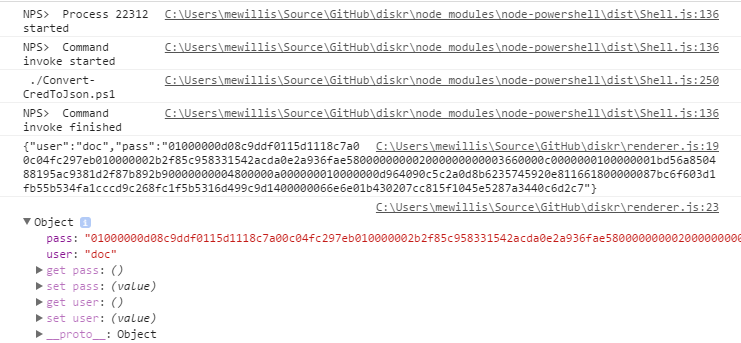 Credential as JS Object
Credential as JS Object
Using the Credential
Now that we have a global credential, we want to pass it to our Get-Drives.ps1 function (if it is not null).
First, we add the input param JsonUser to Get-Drives.ps1.
- I used
JsonUsersince the wordCredcauses PSScriptAnalzer to complain (I’m too lazy to add a suppress rule).
1 2 | [Parameter(Mandatory = $false)] [String] $JsonUser |
Next, after our $parms hashtable we inject our credential into the commands we intend to splat.
If slatting is new to you, be sure to go read up on it. For starters, take a look at PSCookieMonster’s Splat Guide.
This example also uses the ::new() class method instead of New-Object.
I’m using PowerShell v5, moving forward, and Boe Prox showed it was faster.
1 2 3 4 5 6 7 8 9 10 11 12 | $parms = @{ ComputerName = $ComputerName ErrorAction = "Stop" } # Using IsNullOrEmpty instead of advanced function validators in case JS passes a blank/null # Get-Drives -Computer $PC -JsonUser '' if ( ! [string]::IsNullOrEmpty($JsonUser) ) { $hash = $JsonUser | ConvertFrom-Json $hash.pass = $hash.pass | ConvertTo-SecureString $parms.Credential = [PSCredential]::new($hash.user, $hash.pass) } |
Now, when we call Get-Drives.ps1 from JavaScript, we will want to serialize and pass along our global cred if it exists.
In renderer.js we can update the following:
1 2 3 4 | // Load the gun ps.addCommand("./Get-Drives", [ { ComputerName: computer } ]) |
To:
1 2 3 4 5 6 7 8 9 | let commands = [{ ComputerName: computer }] let cred = remote.getGlobal('sharedObj').cred // If global cred exists, seralize and push it to commands if (cred) commands.push({ JsonUser: JSON.stringify(cred) }) // Load the gun ps.addCommand('./Get-Drives', commands) |
If we refresh the app and try this out, we will get an error. If you look at the command that is being passed, you will see that the JSON string needs to be wrapped with quotes.
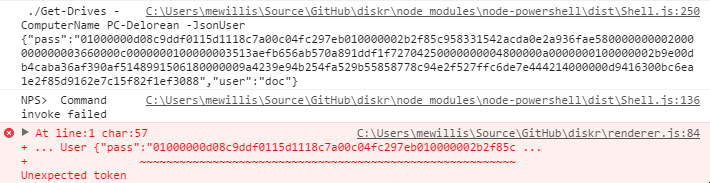 Parmameter string is not wrapped when node-powershell calls script
Parmameter string is not wrapped when node-powershell calls script
This could probably be handled a little better in node-powershell. I’ve added a ticket which helps illustrate the problem (node-powershell-issue-21).
Workaround: String Wrap
To avoid needing to manually wrap or escape every string we pass like:
1 | "'" + var + "'" |
We will add a prototype to the native string construct.
In the global scope at the top of the renderer.js add:
1 2 3 4 | // Helper to wrap a string in quotes String.prototype.wrap = function () { return `'${this}'`; } |
Now we can just use .wrap() when needed.
1 2 3 4 5 6 7 8 9 | let commands = [{ ComputerName: computer.wrap() }] let cred = remote.getGlobal('sharedObj').cred // If global cred exists, seralize and push it to commands if (cred) commands.push({ JsonUser: JSON.stringify(cred).wrap() }) // Load the gun ps.addCommand('./Get-Drives', commands) |
 Prototypes make for a smoother ride
Prototypes make for a smoother ride
Customize Toolbar
We are going to customize the menu bar a bit. Check out the official docs for a full breakdown.
In main.js let’s update our Electron imports using the Object Destructuring syntax.
I’ve also included dialog component to demonstrate a click action in our custom menu.
1 2 | // const app = electron.app const {app, Menu, dialog} = electron |
In main.js we will make our own function to keep things organized:
1 2 3 4 5 6 7 8 9 10 11 12 13 14 15 16 17 18 19 20 21 22 23 24 25 26 27 28 29 30 31 32 33 34 35 36 37 | function createMenu() { const template = [ { label: 'View', submenu: [ { role: 'reload' }, { role: 'forcereload' }, { role: 'toggledevtools' } ] }, { label: 'Tools', submenu: [ { label: 'Check Cred', click () { let user = (global.sharedObj.cred) ? global.sharedObj.cred.user : "Default" dialog.showMessageBox({ type: "info", title: "Current Cred", message: `The current user is: ${user}.` }) } } ] } ] const menu = Menu.buildFromTemplate(template) Menu.setApplicationMenu(menu) } |
Add createMenu() to the createWindow() function in main.js.
1 2 3 | function createWindow () { createMenu() //... |
To see the changes take effect, close your app and restart it with npm start.
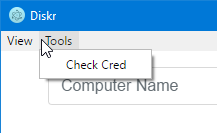 Custom Menu example
Custom Menu example
Note: I left the DevTool options and bindings in the custom menu. Feel free to remove them.
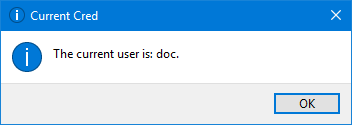
Check Cred click event opens a dialog
Cleanup and Packaging
Paths
A lot of node projects recommend using absolute paths, be it for OS compatibility or whatnot, don’t get me lying lol.
Keep in mind, any of of .ps1 script references could be updated with something like:
1 | let scriptPath = require("path").resolve(__dirname, './Get-Drives.ps1') |
Package.json
Since we used the electron-quick-start we are still using some of their default config in our package.json. Be sure to visit this file and update it.
Packaging
Once you have completed your app and start searching for packaging instructions you will land on these official pages:
My eyes glazed over when I read the documented process. Luckily Electron mentions two projects to help automate this:
I’m just using electron-packager here since It had more stars… (that’s how instantaneous decision making works).
Install it globally or as a dev-dependency:
1 2 3 4 5 | # for use in npm scripts npm install electron-packager --save-dev # for use from cli npm install electron-packager -g |
If you installed it globally, check out the help docs with:
1 | electron-packager --help |
While in the project root, electron-packager will create a package intended for your systems OS and Architecture if you provide no arguments.
Running the following command will also name your exe using the project name in package.json
1 | electron-packager . |
Adding a Custom Icon
Now we can add an icon to the project root. In this example I found a quick NodeJS looking disk-icon.
Since this app is intended for Windows I went ahead and supplied a few more options.
1 | electron-packager . --platform=win32 --arch=x64 --icon=icon.ico --overwrite |
Running this command from the project root generates the following files:
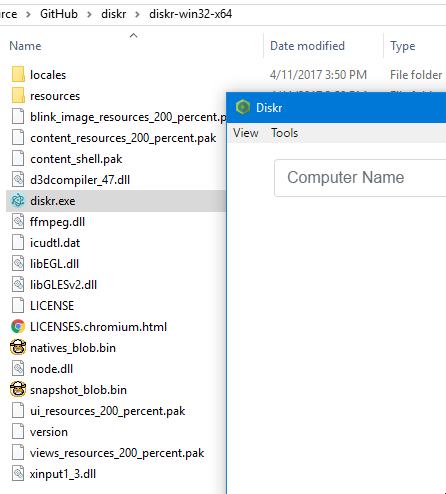 Electron-Packager Build for Windows
Electron-Packager Build for Windows
To make it easier to exclude builds in source version, we want to change the command to output to a dist folder.
Add the command as a simple npm task in package.json. Then run in from the project root using npm build.
1 2 3 4 | "scripts": { "start": "electron .", "build": "electron-packager . --platform=win32 --arch=x64 --icon=icon.ico --out=dist --overwrite" } |
Add dist to .gitignore
1 2 | node_modules dist |
ASAR
If you inspect the dist folder, you will find that your source files are all easily availiable in plain text.
- Supplying the
-asarflag toelectron-packagerwill throw them all in an.asarfile instead. - The
.asarfile can still be opened with a text editor and seen in plain text. - The
.asarfile may cause path issues with loading the.ps1files withnode-powershell.- I haven’t used
.asarmuch. Feel free to send a PR on proper path workarounds.
- I haven’t used
Conclusion
Hopefully, this quick demo helps others get starting with Electron and Powershell. This started as a quick proof-of-concept I made after talking to few guys about using PowerShell with NodeJS. With PowerShell steadily becoming a more solid cross platform product, the pairing with Electron could potentially make some very powerful tools that could be distributed on any OS. If you have any thoughts or questions let me know and as always, feel free to file and issue or PR if you find any errors.
 Outatime…Thanks, for reading
Outatime…Thanks, for reading
References
- Xainey/powershell-electron-demo
- Stephen Owen’s GUI ToolMaking Series
- Git
- VSCode
- NodeJS
- Yarn
- electron-quick-start
- git-clone-init
- Bootstrap v4
- bootstrap-packages
- bootstrap-alert
- jQuery
- rannn505/node-powershell
- IonicaBizau/powershell
- Promise
- node-powershell-api
- DataTables
- DataTables-Install
- DataTables-Bootstrap4
- DataTables-JS-Array
- node-powershell-issue-21
- node-powershell-issue-22
- BetterCredentials
- @ferventcoder
- electron-menu
- object destructuring
- Electron-dialog
- Electron-packaging
- Electron-distribution
- electron-builder
- electron-packager
- disk-icon
- PSCookieMonster’s Splat Guide
- BoeProx
- storing-powershell-credentials-in-json
- Hodge-PowerShell-Jenkins
- Developer-Roadmap
- Atom Electron